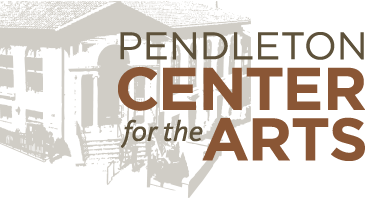Kid Proof Your Phone When Using it at a Camera
This info is pulled from David Nield’s 2017 article in Popular Science Magazine
Read the full article HERE.
Let’s start with a quick fix you can use if a child you’re responsible for wants to borrow your phone to play a game or watch a movie. It’s called screen pinning, and it’s been in stock Android since version 5.0. First, you need to head into the Security menu in Settings and turn the Screen-pinning option to On. Make sure a PIN is set at the same time—this will be the same PIN or pattern used to unlock your device.
With that done, load up the app or game you want to allow access to, then tap the square Overview navigation button to bring up the multitasking screen. Drag the most recent app up to the center of the screen and tap the pin icon—your young friend is then locked into that app until someone presses the Overview and Back buttons together and enters the PIN.
Screen pinning is a good fix for temporarily loaning out your device and keeping only one app available. For something more comprehensive, you can set up a dedicated user account for a frequent guest. Open Settings, then go to Users, and tap Add user. This doesn’t add much in the way of parental controls, but it does keep the new user’s apps and settings (like home screen layouts) away from your own. To change accounts, drag down from the top of the screen with two fingers, then tap the avatar of the current user.
Over in the land of Apple hardware, kid-proofing devices is slightly more straightforward. iOS has its own version of screen pinning: a feature called Guided Access, which you can find under General and Accessibility in the Settings app. When you activate this feature, be sure to turn on the passcode lock (or Touch ID protection) as well. This will prevent your kids from switching to other apps without a PIN code.
You launch Guided Access for the current app with a triple-tap on the Home button. At this point, you can disable certain areas of the screen, disable the volume controls, and even set a time limit for the app. Another triple-tap on the Home button ends Guided Access, but without your PIN code or your fingerprint, your kids can’t escape from whatever app you’ve left them in.
Guided Access works for single apps, whether on your iDevice or one specifically for your kids. Elsewhere the bulk of the parental controls in iOS are in the Restrictions menu, which can be found by tapping General in Settings. Turn restrictions on to take control over web browsing, camera use, in-app purchases, and more. You’ll be asked to enter a PIN code the first time you switch the feature on, and you’ll need the code again to turn the restrictions off.
The limits you can set here are more comprehensive than they are on Android. It’s possible to block access to Siri and FaceTime, prevent apps from being installed or deleted, and even stop your kids from changing the volume limit on the device. You can place age restrictions on music, movies, and other content available from iTunes. In Safari, meanwhile, the controls can filter websites to either block adult content or limit browsers to a pre-approved list of sites.